How To Move Pic From Desktop To Background
How do I conform the Windows background?
Updated: 12/05/2021 past Figurer Hope

There are a lot of means to customize your Windows desktop. One of the most popular is irresolute its background or wallpaper. The post-obit sections testify you how to do so in the various versions of Windows. To proceed, select your version from the list beneath and follow the instructions.
Windows eleven
- Press the Windows key, type Settings, and so press Enter.
- In the Settings window, select the Personalization pick from the left navigation menu.
- On the right side of the window, click the Background option.
- In the Background settings, click the drib-down menu for the Personalize your groundwork pick and select a type of groundwork to use.

- If you cull Picture as the background blazon, select a picture from the Recent images section, or click the Scan photos button and locate a picture file on your reckoner. Subsequently selecting a flick, click the drib-downwards menu for the Choose a fit for your desktop image pick and select how you lot want the picture displayed as the background.

Annotation
The Fill up option increases or decreases the width of the movie to fit the figurer screen. Fit increases or decreases the acme of the motion-picture show to fill the estimator screen. The Stretch selection makes the movie fit the unabridged computer screen, which may issue in the image beingness distorted.
If you select Solid colour as the groundwork type, select a color in the Choose a background colour section. If you lot prefer a different colour, click the View colors button, select the desired color in the color chart, and click Done.

If yous select Slideshow as the groundwork type, click the Scan button and select a motion-picture show album on your computer to use for the slideshow. Select any additional slideshow settings, if desired. A brief description of each setting is below.

- Alter film every - Set the fourth dimension interval for how long each picture is displayed in the slideshow.
- Shuffling the picture guild - Enable or disable picture shuffling in the slideshow.
- Let slideshow run even if I'yard on battery power - Let the slideshow to run when it's using battery ability, or turn the slideshow off to conserve battery ability.
- Choose a fit for your desktop image - Select an option, similar Fill, Fit, or Stretch, for how the slideshow pictures are displayed equally the background.
Note
The Fill option increases or decreases the width of the picture to fit the estimator screen. Fit increases or decreases the height of the picture to make full the reckoner screen. The Stretch option makes the movie fit the entire figurer screen, which may result in the image being distorted.
Windows 10
- Press the Windows key, type Settings, and and so printing Enter.
- In the Settings window, click the Personalization option.
- On the left side of the window, click the Background choice.
- In the Background window, in the Background section, click the
 push button.
push button. - From here, you can cull to employ a pic, color, or slideshow as your groundwork.

- Choose a color, or if you want a movie or slideshow every bit your background, click the
 button and navigate to the paradigm(due south) location.
button and navigate to the paradigm(due south) location. - If you selected an image, you can customize where and how the motion picture sits in the Choose a fit section.

- When you're finished with your selections, click the close
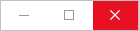 button in the upper-right corner of the window.
button in the upper-right corner of the window.
Note
The Make full option increases or decreases the width of the pic to fit the width of the computer screen. The Fit increases or decreases the height of the picture to fit the height of the computer screen. The Stretch option makes the picture fit the entire computer screen, which may issue in the picture being distorted.
Windows Vista, vii, and viii
- Right-click any open function of the desktop screen.
- Click Personalize.
- Click Desktop Groundwork.
- Click Browse.
- Notice the location of the motion-picture show you lot want to use and click OK.
- Put a check marker in the pic you want to ready as the Windows background.
- Choose from Center, Tile, Fit, Fill, or Stretch for the Pic position option, to select how the pic is displayed as the background on the desktop.
Note
The Fill pick increases or decrease the width of the picture to fit the width of the estimator screen. The Fit increases or decrease the height of the picture to fit the elevation of the figurer screen. The Stretch option makes the picture fit the entire computer screen, which may upshot in the pic existence distorted.
- To do a picture slideshow on your desktop, either choose Select all, or hold down Ctrl and choose each picture you lot desire to use. As well, you lot need to choose how often the film changes. The time range can be anywhere from 10 seconds to 1 24-hour interval.
- Click Save changes to set your selected flick(s) equally the new Windows desktop background.
Note
If you have Windows 7 Dwelling house Basic or Windows 8 Basic on your computer, the "Personalize" option may be greyed out or non bachelor at all. To change the desktop background, click the Start bill of fare button and type modify desktop background in the Search box. In the returned search results, click the "Change desktop background" option. You can and then utilize the steps higher up, starting with footstep 3, to change the Windows background.
Windows XP and before versions
- Open up the Control Panel.
- Open Display Properties in the Command Panel.
- Windows 95/98/ME/NT/2000 users click the Background tab. Windows XP users click the Desktop tab.
- After selecting a new background picture show, click OK to save the changes.
Microsoft Windows has a listing of default Windows backgrounds. To modify the background to a different picture (e.g., your dog or family unit), click the Browse push button and select the desired picture from your computer.
Note
Windows 95 users tin can but set BMP images equally their desktop background. If you have a dissimilar format of image, you demand to catechumen information technology to a .BMP image earlier it tin can exist the groundwork. All other Windows users should be able to set a .BMP, .JPG, or .GIF image as their background.
Why do I have no groundwork image?
In the list of the available backgrounds, the start choice is None. Selecting this option disables any background image on the desktop. Nonetheless, information technology is of import to note that when you lot change the background to None, your background is a solid colour instead.
Windows XP users tin change this color from the aforementioned window where they change their desktop. All other users demand to modify the color of their desktop through the Appearance tab.
How do I make a pocket-sized image tiled or not tiled across the background?
In the desktop or background properties window, a user can customize the layout of their epitome by selecting Center, Tile, or Stretch. Below is a brief explanation of each of these settings.
- Center - Centers the image in the middle of the desktop. Centering enables the user to only have one image set equally their background instead of having information technology tiled. If the image is smaller than your computer resolution, and then you may have a solid colour border effectually it.
- Tile - Tiling an image uses a smaller image and duplicates it across the desktop instead of centering or stretching it to fit the screen.
- Stretch - Stretches a single image across the whole screen. The smaller the image size, the more than distortion you notice when stretching an image. An paradigm that is smaller than your monitor'south resolution result in pixelation of that image.
Why am I unable to run into my groundwork?
Your desktop background might not brandish if the prototype file was deleted or if active desktop is enabled on the computer.
- Verify the prototype used every bit the groundwork is still available on the figurer and can be viewed.
- Disable Active Desktop.
How To Move Pic From Desktop To Background,
Source: https://www.computerhope.com/issues/ch000592.htm
Posted by: hunterpubleausing.blogspot.com



0 Response to "How To Move Pic From Desktop To Background"
Post a Comment